

If you have a newer version of Firefox (with the three-bar icon in the top-right corner), you will want to follow these instructions: In the pop-up that appears, click the X next to any of the saved passwords that you would like to delete.Scroll down to the "Passwords and forms" section > Click "Manage passwords.".Scroll down to the bottom of the screen and click "Show advanced settings.".Click the three-bar icon in the top-right corner of the screen > Select "Settings.".This help page will help you learn how to clear saved passwords from different types of web browsers so that they no longer autofill. Clearing your saved passwords can help remove you from this security risk.
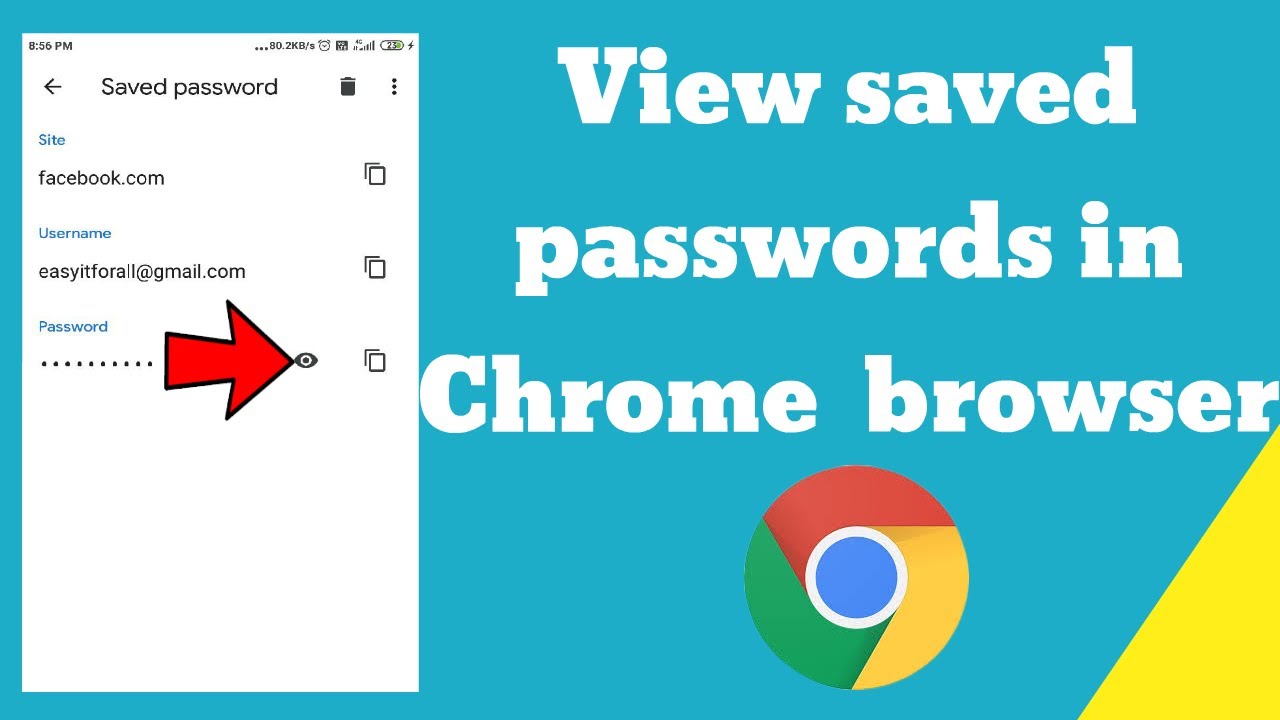
The reason for this is that it is easier for third parties to access your login credentials if the credentials are saved in a web browser. We’re focusing this guide on Windows 10, but these instructions should on macOS, and on any other supported platform.Information technology strongly recommends that you do not click to have sites remember you, your password, etc. If you change your mind and want Chrome to offer to save the password again, you need to remove the site from this list.įurthermore, within this page, you’ll find the option to decide whether the browser should offer to save passwords on sites you sign in, and you can even enable (or disable) an option to allow Google Chrome to sign you in automatically on websites. In the “Passwords” page, you also see a list of the websites you chose not to save passwords. Once you complete the steps, the password information will be revealed in the page. Google Chrome view saved passwords optionĬonfirm your Windows 10 account password to reveal the website password. Under the “Saved passwords” section, click the Show password (eye) button for the website you want to remember the credential. Under the “Autofill” section, click the Passwords option. To view all the saved passwords stored on Google Chrome, use these steps:Ĭlick the Settings and more (three-dotted) button in the top-right corner.


 0 kommentar(er)
0 kommentar(er)
